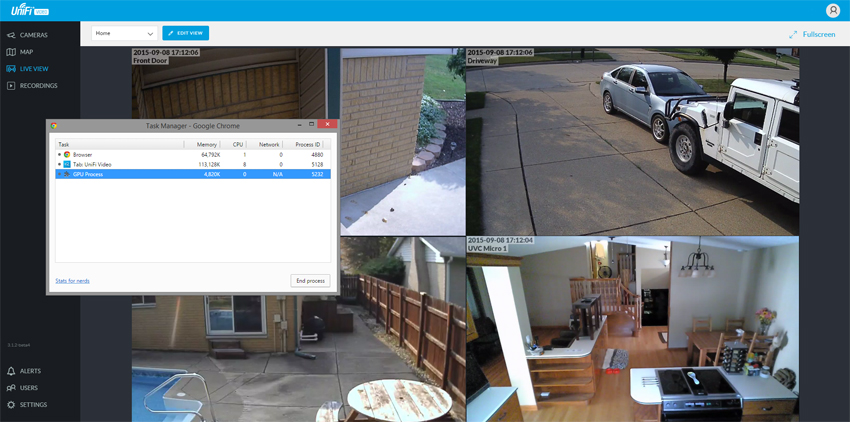
How to solve HD network camera image jerky/choppy issues
HD security network cameras can help curb crime rate, it also can foil attempted robbery, or even connecting with your beloved ones when you are away. Today, video surveillance industry moves from closed-circuited television (CCTV) system to the digital HD network camera systems, not all people feel comfortable with the new system. When trying to setup and use the network camera system, encountering some problems is inevitable.
In this article, we intend to share you the reasons why your network cameras or surveillance system have image jerky/choppy issue in practical installation and usage.
Reason 1: Network camera problem.
The network camera itself has some defect to handle the video stream. Low-end network cameras that lacking the sufficient image processing power may cause high image latency time, which exceeds the standard. When watching the high latency time video, the image appears to be jerky or choppy. Before buying the network cameras, making sure to choose the well-known brands or avoid buying network cameras at price lower than the normal market.
To the camera has already installed, users can lower the video bitrate or the resolution to check if this will help to short the video delay time.
Reason 2: Poor NVR decoding capability.
To the users that using the network video recorder to record the video footage, the chosen NVR’s decoding capability also impacts on image fluency. If the incoming network video stream exceeds the maximum decoding capability of your NVR, or the core processor of NVR has less strong processing performance, will lead to image jerky or chappy problem. For this kind of situation, customers should opt for the high quality NVR, also ensuring incoming network video stream is not overloaded.
Reason 3: The computer’s hardware is not advanced enough.
To the users who using the computer + video monitoring software, the computer’s setup such as CPU, GPU, Memory card etc other involving graphic processing parts will also have a great impact on image fluency, if the CPU, GPU and memory’s performance is insufficient, increasing the number of connected cameras/channels will cause image jerky, if it happens, Windows users can monitor the CPU and Memory usage statistics from opening the [Windows Task Manager]. Upgrading your computer’s hardware can quickly fix this problem.
If jerky/choppy issue happens when users watch the video on web browsers (Internet Explorer, Chrome, Firefox, Safari, Opera), users may try turning off hardware acceleration in web browsers.
Hardware acceleration is a feature in modern web browsers, it lets web browsers move all graphics and text rendering from the CPU to the Graphics Processing Unit (GPU). In some cases, you have to enable or disable hardware acceleration to check for hardware or software compatibility issues with viewing certain Internet websites, such as websites that contain streaming or full-screen video.
Disable hardware acceleration in IE11/IE10
- Open Internet Explorer (IE9, IE10, IE11)
- Click the Tools icon in the upper-right corner, and then click Internet Options.
- Click the Advanced tab, and then under Accelerated graphics, select the Use software rendering instead of GPU rendering check box.
- Click Apply, and then click OK.
- Close Internet Explorer and then restart it so that the change takes effect.
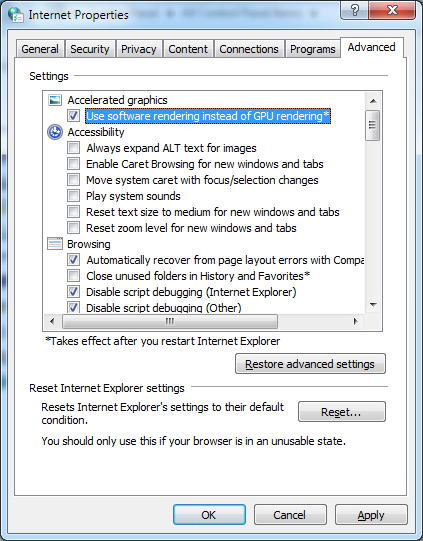
Disable hardware acceleration in Google Chrome
- Run Google Chrome
- Click the icon with the three horizontal lines at the top-right of the window. It says Customize and control Google Chrome when you hover over it.
- Click the Settings option near the bottom of the menu.
- Scroll to the bottom of this page and click the Show advanced settings link.
- Scroll to the bottom of the page again, then click the box to the left of Use hardware acceleration when available to remove the check mark.
- Close Chrome and then restart it for the changes to take effect.
Reason 4: Ethernet cable quality is poor
Ethernet cable quality is poor means the cable core doesn’t use the copper material. Generally, followed the International standard strictly Ethernet cable can provide up to 100 meters transmission distance. If using the poor quality Ethernet cable, the transmission distance will become shorter, though when firstly setup it up, the early image may all normal, late with the oxidation of cable core, easily lead to data package loss. It’s crucial important to choose good quality Ethernet cable during the cable layout process.
Reason 5: Network switches
The selection of network switch has direct impact on image fluency performance, if the chosen/used network switches are non-blocking wire speed network switches, backplane bandwidth and packet forwarding rate can not meet the needs for video transmission, will lead to image jerky/choppy. The number of total connected IP camera is lower than 8 can the network switch with 10/100Mbps Uplink port, if the quantity is more than (or equal to) 8 sets should use the network switch has Gigabit Ethernet uplink port. When the camera quantity reaches up to 200 sets, three-layer hierarchical design model should be used, and Core Layer and Distribution layer should use 10 Gigabit network switches.
In network video surveillance system, the selection of network switch is the key. If using the PoE switches, both network bandwidth and PoE power rate must meet the system’s requirement.
Get My Latest Posts
Subscribe to get the latest updates.
Your email address will never be shared with any third parties.