
How to connect a NVR on smartphone App XMEye?
Most cost-effective HD IP cameras come with the XMEye App. The XMEye is a free App which offering the remote video connection by utilizing the P2P technology. The App can establish the connection between your cameras and the Smartphone through relying on XMEye cluster servers. Once you set it up successfully, you can access the camera’s video feed anywhere, anytime. Though the App is free, it offers many useful function for instance, video recording, digital zoom, pan & tilt (if your camera can support), two-way audio intercom (only for those have a microphone and a speaker built-in), snapshot, push notification (tested in 2016, it doesn’t work).
Not merely for the IP cameras, the XMEye is pervasively used by many DVRs and NVRs which selling with plenty of different brand names. These video recorders have the exact same hardware design (Hi3520, Hi3521, Hi3520D, Hi3535), and share the same UI, so no difference on their’s operation. Except the XMEye App, your DVR/NVR may use Goolink, Danale, Nvsip any of them. Nonetheless, trying other Apps if your recorder failed to connect with XMEye.
1# Registering an account on XMEye App
By convention, we start this tutorial from account registering. Go to Apple store and Googleplay to find “XMEye” App, then download and install.
Account registration: Click “Register” to proceed the account registration, input your account name, password, email address and the verification code respectively to register an account. Once registration is successful, login the App.
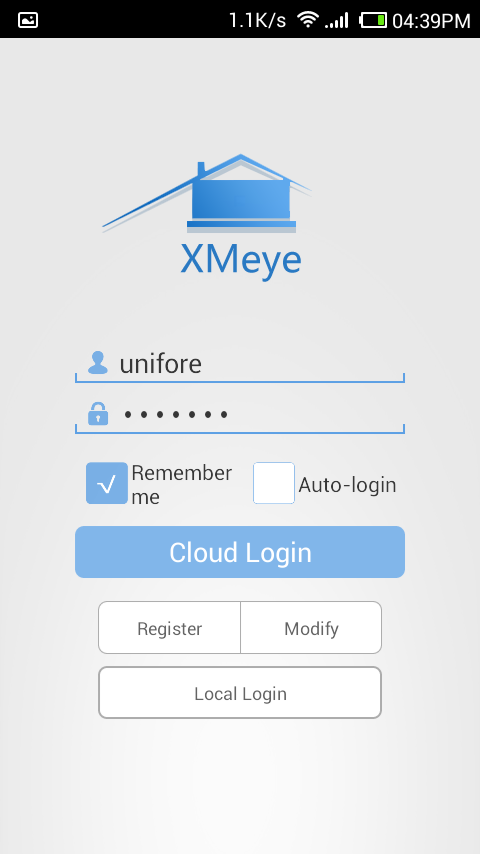
“Local login” is devised to allow users to access the cameras or video recorders fast on the premise that both security cameras/DVRs/NVRs and your smartphone are in the same local network (connects to the same router).
"AP login" is designed to allow users directly to access the camera when your smartphone connects to camera's WiFi SSID. AP login enables users to watch video even the smartphone and the WiFi camera don't use network connection (both your camera and smartphone don't connect to the router), this means it converts your smartphone to be a monitor.
After login, please follow the setup wizard, Click “+” to add device. Another window which asks for device name (user-defined name) and input serial number will pop-up. Then, how to find your device’s SerialNumber?
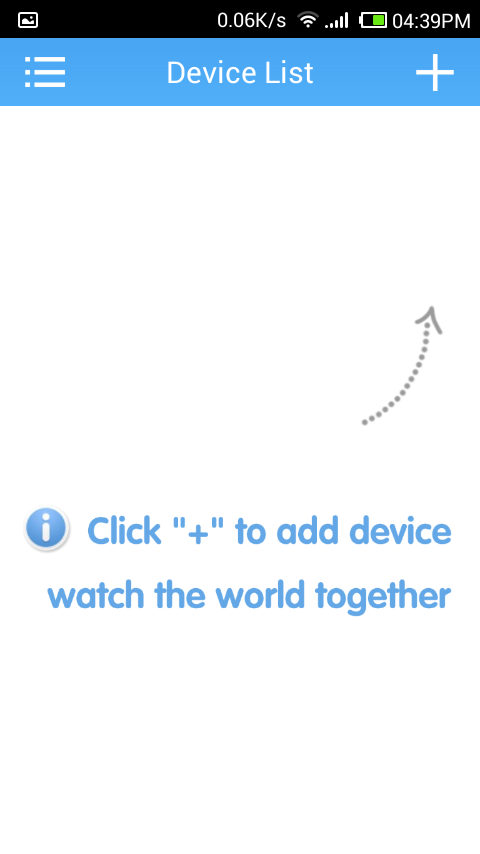
2# Add your IP camera to the XMEye
Generally, the cameras offer several feasible ways to allow users find the SerialNumber.
- If your camera has a QR code stick, you can scan the QR code to input SerialNumber.
- Access your camera’s web interface, navigate to [System Info] > [Version] page, you will find the SerialNo.
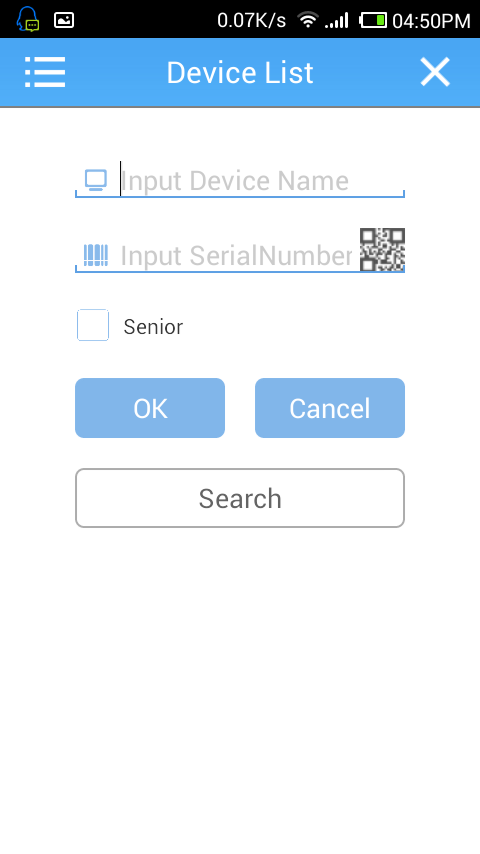
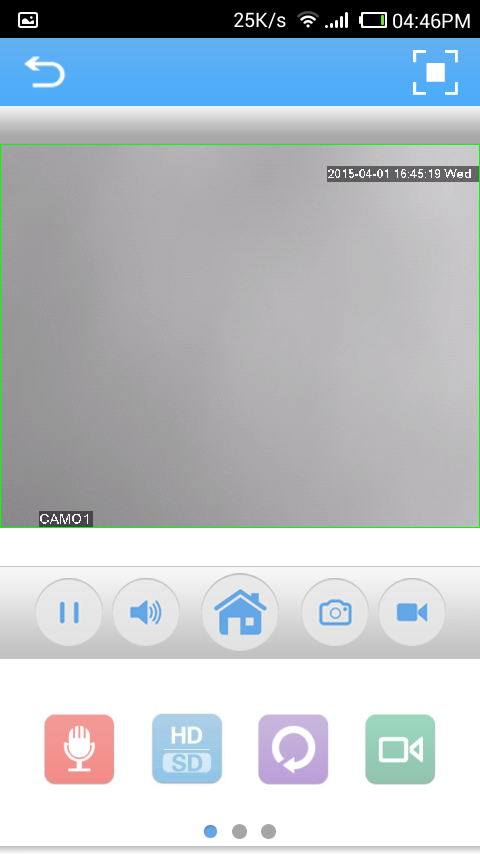
3# Add your NVRs/DVRs to the XMEye
Follow the exact same instruction as above to find your DVR/NVR’s serial number. Your recorder may have a QR code sticker, or you can find the Serial Number on DVR’s UI.
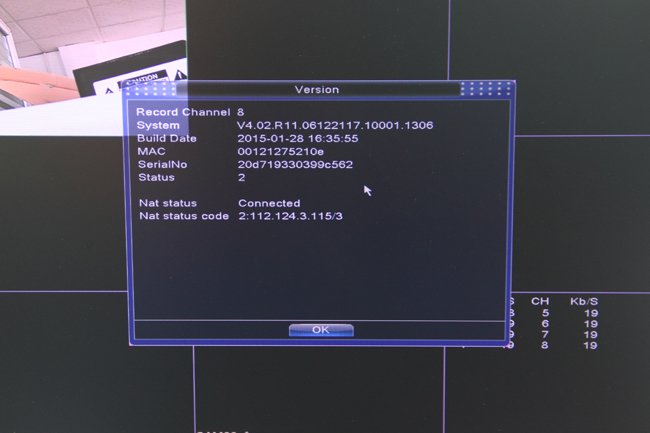
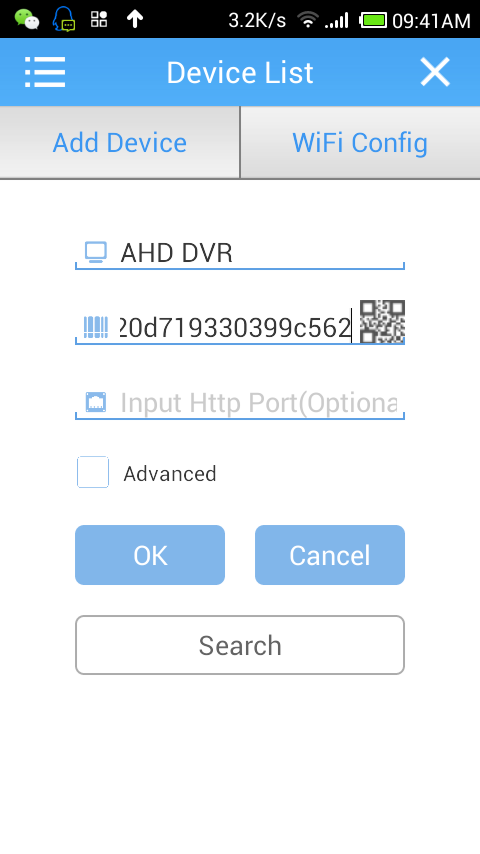
4# How to setup XMEye to send push notification?
Despite the regular features, the XMEye also can send you push notification alerts once your device (IPC, DVR, NVR) triggers the motion alarm. To know how to achieve this, you may read this article - "How to set up AHD DVR to send push notification?"
We write this article because we are inspired by Annke's popular article - "How to connect DVR/NVR on phone app xmeye?". Though wrote two articles to explain how to use the XMEye, we couldn't find any of them on the top results of Google Search Engine. Hopefully, this article will perform better on Search Engines.
Get My Latest Posts
Subscribe to get the latest updates.
Your email address will never be shared with any third party.